- Drivers Geologger Usb Drivers Usb Devices 3.0
- Driver For Usb Drive
- Driver For Usb
- Drivers Geologger Usb Drivers USB Devices
Usb driver download - Best answers Download usb driver - Best answers Spvd-012.1 usb driver for windows 10 - Forum - Drivers. Improvements and fixes. This update includes a fix for an incorrect device driver (“Microsoft – WPD – 2/22/2016 12:00:00 AM - 5.2.5326.4762”) that was released by a third-party on March 8, 2017 that affected a small group of users with USB connected phones or other media devices that rely on Media Transfer Protocol (MTP). Intel Android device USB driver is a freeware software download filed under drivers and made available by Intel for Windows. The review for Intel Android device USB driver has not been completed yet, but it was tested by an editor here on a PC. Therefore, we recommend that you troubleshoot these issues by focusing on device drivers, on device configuration issues, and on hardware compatibility issues. You might need to update the chipset drivers and the USB controller. Follow the article given below for more information.
For composite devices, use USB Generic Parent Driver (Usbccgp.sys) that creates physical device objects (PDOs) for each function. For non-composite devices or a function.
Important
This topic is for programmers. If you are a customer experiencing USB problems, see Troubleshoot common USB problems
This topic lists the Microsoft-provided drivers for the supported USB device classes.
- Microsoft-provided drivers for USB-IF approved device classes.
- For composite devices, use USB Generic Parent Driver (Usbccgp.sys) that creates physical device objects (PDOs) for each function.
- For non-composite devices or a function of a composite device, use WinUSB (Winusb.sys).
If you are installing USB drivers: You do not need to download USB device class drivers. They are installed automatically. These drivers and their installation files are included in Windows. They are available in the WindowsSystem32DriverStoreFileRepository folder. The drivers are updated through Windows Update.
If you are writing a custom driver: Before writing a driver for your USB device, determine whether a Microsoft-provided driver meets the device requirements. If a Microsoft-provided driver is not available for the USB device class to which your device belongs, then consider using generic drivers, Winusb.sys or Usbccgp.sys. Write a driver only when necessary. More guidelines are included in Choosing a driver model for developing a USB client driver.
USB Device classes
USB Device classes are categories of devices with similar characteristics and that perform common functions. Those classes and their specifications are defined by the USB-IF. Each device class is identified by USB-IF approved class, subclass, and protocol codes, all of which are provided by the IHV in device descriptors in the firmware. Microsoft provides in-box drivers for several of those device classes, called USB device class drivers. If a device that belongs to a supported device class is connected to a system, Windows automatically loads the class driver, and the device functions with no additional driver required.
Hardware vendors should not write drivers for the supported device classes. Windows class drivers might not support all of the features that are described in a class specification. If some of the device's capabilities are not implemented by the class driver, vendors should provide supplementary drivers that work in conjunction with the class driver to support the entire range of functionality provided by the device.
For general information about USB-IF approved device classes see the USB Common Class Specification
The current list of USB class specifications and class codes is documented in the USB-IF Defined Class Code List.
Device setup classes
Windows categorizes devices by device setup classes, which indicate the functionality of the device.
Microsoft defines setup classes for most devices. IHVs and OEMs can define new device setup classes, but only if none of the existing classes apply. For more information, see System-Defined Device Setup Classes.
Two important device setup classes for USB devices are as follows:
USBDevice {88BAE032-5A81-49f0-BC3D-A4FF138216D6}: IHVs must use this class for custom devices that do not belong to another class. This class is not used for USB host controllers and hubs.
USB {36fc9e60-c465-11cf-8056-444553540000}: IHVs must not use this class for their custom devices. This is reserved for USB host controllers and USB hubs.
The device setup classes are different from USB device classes discussed earlier. For example, an audio device has a USB device class code of 01h in its descriptor. When connected to a system, Windows loads the Microsoft-provided class driver, Usbaudio.sys. In Device Manager, the device is shown under is Sound, video and game controllers, which indicates that the device setup class is Media.
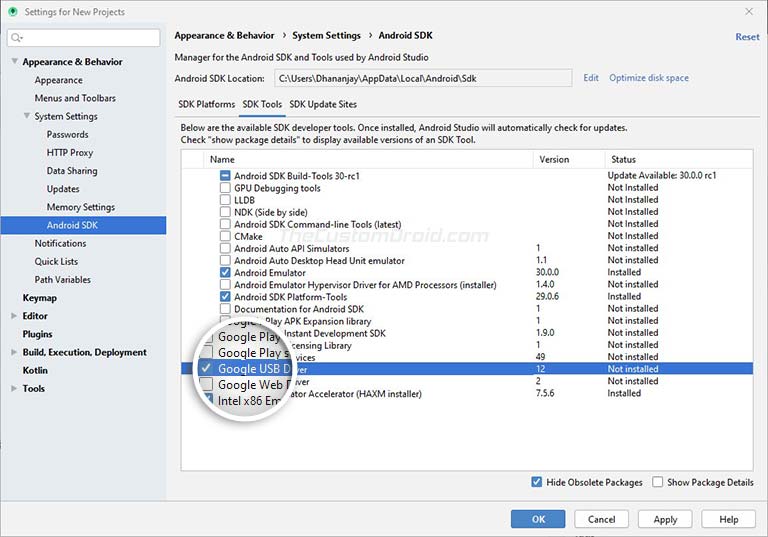
Microsoft-provided USB device class drivers
| USB-IF class code | Device setup class | Microsoft-provided driver and INF | Windows support | Description |
|---|---|---|---|---|
| Audio (01h) | Media {4d36e96c-e325-11ce-bfc1-08002be10318} | Usbaudio.sys Wdma_usb.inf | Windows 10 for desktop editions (Home, Pro, Enterprise, and Education) Windows 10 Mobile Windows 8.1 Windows 8 Windows 7 Windows Server 2008 Windows Vista | Microsoft provides support for the USB audio device class by means of the Usbaudio.sys driver. For more information, see 'USBAudio Class System Driver' in Kernel-Mode WDM Audio Components. For more information about Windows audio support, see the Audio Device Technologies for Windows website. |
| Communications and CDC Control (02h) | ||||
| Ports {4D36E978-E325-11CE-BFC1-08002BE10318} | Usbser.sys Usbser.inf | Windows 10 for desktop editions Windows 10 Mobile | In Windows 10, a new INF, Usbser.inf, has been added that loads Usbser.sys automatically as the function driver. For more information, see USB serial driver (Usbser.sys) | |
| Modem {4D36E96D-E325-11CE-BFC1-08002BE10318} Note Supports Subclass 02h (ACM) | Usbser.sys Custom INF that references mdmcpq.inf | Windows 10 for desktop editions Windows 8.1 Windows 8 Windows 7 Windows Server 2008 Windows Vista | In Windows 8.1 and earlier versions, Usbser.sys is not automatically loaded. To load the driver, you need to write an INF that references the modem INF (mdmcpq.inf) and includes [Install] and [Needs] sections. Starting with Windows Vista, you can enable CDC and Wireless Mobile CDC (WMCDC) support by setting a registry value, as described in Support for the Wireless Mobile Communication Device Class. When CDC support is enabled, the USB Common Class Generic Parent Driver enumerates interface collections that correspond to CDC and WMCDC Control Models, and assigns physical device objects (PDO) to these collections. | |
| Net {4d36e972-e325-11ce-bfc1-08002be10318} Note Supports Subclass 0Eh (MBIM) | wmbclass.sys Netwmbclass.inf | Windows 10 for desktop editions Windows 8.1 Windows 8 | Starting in Windows 8, Microsoft provides the wmbclass.sys driver, for mobile broadband devices. See, MB Interface Model. | |
| HID (Human Interface Device) (03h) | HIDClass {745a17a0-74d3-11d0-b6fe-00a0c90f57da} | Hidclass.sys Hidusb.sys Input.inf | Windows 10 for desktop editions Windows 10 Mobile Windows 8.1 Windows 8 Windows 7 Windows Server 2008 Windows Vista | Microsoft provides the HID class driver (Hidclass.sys) and the miniclass driver (Hidusb.sys) to operate devices that comply with the USB HID Standard. For more information, see HID Architecture and Minidrivers and the HID class driver. For further information about Windows support for input hardware, see the Input and HID - Architecture and Driver Support website. |
| Physical (05h) | - | - | - | Recommended driver: WinUSB (Winusb.sys) |
| Image (06h) | Image {6bdd1fc6-810f-11d0-bec7-08002be2092f} | Usbscan.sys Sti.inf | Windows 10 for desktop editions Windows 8.1 Windows 8 Windows 7 Windows Server 2008 Windows Vista | Microsoft provides the Usbscan.sys driver that manages USB digital cameras and scanners for Windows XP and later operating systems. This driver implements the USB component of the Windows Imaging Architecture (WIA). For more information about WIA, see Windows Image Acquisition Drivers and the Windows Imaging Component website. For a description of the role that Usbscan.sys plays in the WIA, see WIA Core Components. |
| Printer (07h) | USB Note Usbprint.sys enumerates printer devices under the device set up class: Printer {4d36e979-e325-11ce-bfc1-08002be10318}. | Usbprint.sys Usbprint.inf | Windows 10 for desktop editions Windows 8.1 Windows 8 Windows 7 Windows Server 2008 Windows Vista | Microsoft provides the Usbprint.sys class driver that manages USB printers. For information about implementation of the printer class in Windows, see the Printing - Architecture and Driver Support website. |
| Mass Storage (08h) | ||||
| USB | Usbstor.sys | Windows 10 for desktop editions Windows 10 Mobile Windows 8.1 Windows 8 Windows 7 Windows Server 2008 Windows Vista | Microsoft provides the Usbstor.sys port driver to manage USB mass storage devices with Microsoft's native storage class drivers. For an example device stack that is managed by this driver, see Device Object Example for a USB Mass Storage Device. For information about Windows storage support, see the Storage Technologies website. | |
| SCSIAdapter {4d36e97b-e325-11ce-bfc1-08002be10318} | SubClass (06) and Protocol (62) Uaspstor.sys Uaspstor.inf | Windows 10 for desktop editions Windows 10 Mobile Windows 8.1 Windows 8 | Uaspstor.sys is the class driver for SuperSpeed USB devices that support bulk stream endpoints. For more information see: | |
| Hub (09h) | USB {36fc9e60-c465-11cf-8056-444553540000} | |||
| Usbhub.sys Usb.inf | Windows 10 for desktop editions Windows 10 Mobile Windows 8.1 Windows 8 Windows 7 Windows Server 2008 Windows Vista | Microsoft provides the Usbhub.sys driver for managing USB hubs. For more information about the relationship between the hub class driver and the USB stack, see USB host-side drivers in Windows. | ||
| Usbhub3.sys Usbhub3.inf | Windows 10 for desktop editions Windows 8.1 Windows 8 | Microsoft provides the Usbhub3.sys driver for managing SuperSpeed (USB 3.0) USB hubs. The driver is loaded when a SuperSpeed hub is attached to an xHCI controller. See USB host-side drivers in Windows. | ||
| CDC-Data (0Ah) | - | - | - | Recommended driver: WinUSB (Winusb.sys) |
| Smart Card (0Bh) | SmartCardReader {50dd5230-ba8a-11d1-bf5d-0000f805f530} | |||
| Usbccid.sys (Obsolete) | Windows 10 for desktop editions Windows 7 Windows Server 2008 Windows Vista | Microsoft provides the Usbccid.sys mini-class driver to manage USB smart card readers. For more information about smart card drivers in Windows, see Smart Card Design Guide. Note that for Windows Server 2003, Windows XP, and Windows 2000, special instructions are required for loading this driver because it might have been released later than the operating system. Note Usbccid.sys driver has been replaced by UMDF driver, WUDFUsbccidDriver.dll. | ||
| WUDFUsbccidDriver.dll WUDFUsbccidDriver.inf | Windows 8.1 Windows 8 | WUDFUsbccidDriver.dll is a user-mode driver for USB CCID Smart Card Reader devices. | ||
| Content Security (0Dh) | - | - | - | Recommended driver: USB Generic Parent Driver (Usbccgp.sys). Some content security functionality is implemented in Usbccgp.sys. See Content Security Features in Usbccgp.sys. |
| Video (0Eh) | Image {6bdd1fc6-810f-11d0-bec7-08002be2092f} | Usbvideo.sys Usbvideo.inf | Windows 10 for desktop editions Windows Vista | Microsoft provides USB video class support by means of the Usbvideo.sys driver. For more information, see 'USB Video Class Driver' under AVStream Minidrivers. Note that for Windows XP, special instructions are required for loading this driver because it might have been released later than the operating system. |
| Personal Healthcare (0Fh) | - | - | - | Recommended driver: WinUSB (Winusb.sys) |
| Audio/Video Devices (10h) | - | - | - | - |
| Diagnostic Device (DCh) | - | - | - | Recommended driver: WinUSB (Winusb.sys) |
| Wireless Controller (E0h) Note Supports Subclass 01h and Protocol 01h | Bluetooth {e0cbf06c-cd8b-4647-bb8a-263b43f0f974} | Bthusb.sys Bth.inf | Windows 10 for desktop editions Windows 10 Mobile Windows 8.1 Windows 8 Windows 7 Windows Vista | Microsoft provides the Bthusb.sys miniport driver to manage USB Bluetooth radios. For more information, see Bluetooth Design Guide. |
| Miscellaneous (EFh) | Net {4d36e972-e325-11ce-bfc1-08002be10318} Note Supports SubClass 04h and Protocol 01h | Rndismp.sys Rndismp.inf | Windows 10 for desktop editions Windows 8.1 Windows 8 Windows 7 Windows Vista | Prior to Windows Vista, support for CDC is limited to the RNDIS-specific implementation of the Abstract Control Model (ACM) with a vendor-unique protocol (bInterfaceProtocol) value of 0xFF. The RNDIS facility centers the management of all 802-style network cards in a single class driver, Rndismp.sys. For a detailed discussion of remote NDIS, see Overview of Remote NDIS. The mapping of remote NDIS to USB is implemented in the Usb8023.sys driver. For further information about networking support in Windows, see the Networking and Wireless Technologies website. |
| Application Specific (FEh) | - | - | - | Recommended driver: WinUSB (Winusb.sys) |
| Vendor Specific (FFh) | - | - | Windows 10 for desktop editions Windows 10 Mobile | Recommended driver: WinUSB (Winusb.sys) |
Related topics
You can use Android Debug Bridge (ADB) to connect your Fire tablet to your computer for testing and debugging. You connect your computer to your Fire tablet through a micro-USB cable.
Android Debug Bridge (ADB) is a command-line utility for running and managing Android apps on your device or emulator. For more information and instructions on using ADB, see Android Debug Bridge.
If you're looking for instructions on connecting to a Fire TV instead, see Connect to Fire TV Through ADB.
- Check for Device Connections Using ADB (Optional)
- Troubleshooting
Step 1: Enable Developer Options
Go to Settings > Device Options and look for a Developer Options menu. If it's not there, do the following:
a. Go to Settings > Device Options > About Fire Tablet.b. Tap your Serial Number seven times.c. Return to Device Options. A new menu appears called 'Developer Options.'
- Tap Developer options. (2013 models might call this option 'Security.')
- Set Developer options and USB debugging to ON.


- If you have a Kindle Fire 1st Generation, ADB is enabled by default.
Step 2: Install the Kindle Fire Driver (Windows Only)
Drivers Geologger Usb Drivers Usb Devices 3.0
- If you're using Windows, download this Kindle Fire driver: kindle_fire_usb_driver.zip.
- After downloading the file, extract the contents into a new folder and double-click the Fire_Devices ABD drivers file.
- Proceed through the installation wizard screens to install the driver.
Step 3: Install Android Studio

ADB is available on your computer when you install Android Studio. If you don't already have Android Studio, download and install Android Studio. If you're not using Android Studio, you need to download and install Android SDK platform tools.
Step 4: Connect Your Fire Device to Your Computer with a USB Cable
Using a USB cable, connect your Fire tablet to a USB port on your computer.
Note that Fire tablets can treat the USB with different transfer options. After connecting the USB cable, swipe down from the top of your tablet to see the USB option used. You might see various notifications, including the USB connection type that was used when you connected the cable. The relevant notification is highlighted in the screenshot below.
If you don't see 'Connected as Media Device', press Tap for other USB options. Then select Media device (MTP). Later Fire OS versions have a different interface here. If you're using Fire OS 7, select File Transfer.
Note: If your USB is connected as a Camera (PTP), Android Studio won't recognize the tablet as a device in Android Studio.If you don't see the USB connection type in the above notifications, go to Settings > Device Options > Developer Options > USB computer connection. Set this to Media device (MTP). For Fire OS 7, select File Transfer.
When the Allow USB debugging? dialog appears on your tablet, tap OK.
Open Android Studio and look for the device to appear in devices drop-down menu:
The device's name will use the
android.os.Build.MODELproperty for the device.KFSUWIrefers to Fire HD 10 (2017) tablet. You can see a list of build model names in the Identifying Fire Tablet Devices.If you have not selected the 'Allow USB Debugging' dialog on your tablet, the name 'Unknown device' will appear in the devices drop-down menu in Android Studio until you allow debugging.
With the tablet connected, you can now run your app on your tablet by clicking the Run App button in Android Studio.
If you run into issues, see the Troubleshooting section below.
Check for Device Connections Using ADB (Optional)
Instead of looking in the devices menu in Android Studio, you can also use some ADB terminal commands to confirm that your device is connected. ADB is useful for performing many other operations as well, such as entering sandbox mode or installing other assets. Follow these two sections:
If you skip adding ADB to your PATH, you can also Check for Connected Devices If ADB Isn't In Your PATH.
Add ADB to Your PATH
First, add ADB to your PATH so you can more easily run ADB commands. (Your PATH is an environment variable used to specify the location of the program's executable. If you don't add ADB to your PATH, running ADB commands will require you to browse to the <Android SDK>/platform-tools directory to run adb.)
adb version from a terminal or command prompt. If you get back version information, then ADB is in your PATH. If the response says adb is an unrecognized command, ADB is not in your PATH.To add ADB to your PATH on Mac:
Get the path to your Android SDK platform-tools directory:
Open Android Studio and click the SDK Manager button .The location to your Android SDK appears near the top next to Android SDK Location. For example:
/Users/<your username>/Library/Android/sdkIf this is your first time opening Android Studio, there isn't an SDK Manager button. Instead, at the Welcome to Android Studio prompt, click Configure > SDK Manager and provide the location to the Android SDK.
- Copy the path to the SDK and paste it somewhere convenient, such as a text editor.
- Add /platform-tools to the end of the path you copied in the previous step. ('platform-tools' is the directory containing the ADB executable.)
- Copy the full path to your clipboard.
Use the following command to add ADB to your .bash_profile. Replace
<your username>with your actual username. Also, make sure the path points to your Android SDK.Your
.bash_profilefile is usually in your user directory, which you can find by typingcd ~(change to your user directory). Then typels -a(list all) to show all files, including hidden ones.If the file isn't there, simply create one. You can then type
open .bash_profileto see the paths listed.After you add this PATH to your bash profile, you should see the following in your
.bash_profilefile:(Only instead of
johndoe, you will see your own username.)Fully restart any terminal sessions, and then type
adb. If you successfully added ADB to your path, you will see ADB help info rather than 'command not found.'
To add ADB to your PATH on Windows:
Get the path to your Android SDK platform-tools directory:
Open Android Studio and click the SDK Manager button .
The location to your Android SDK appears near the top next to Android SDK Location. For example:
C:Users<your user name>AppDataLocalAndroidSdkIf this is your first time opening Android Studio, there isn't an SDK Manager button. Instead, at the Welcome to Android Studio prompt, click Configure > SDK Manager and provide the location to the Android SDK.
- Copy the path to the SDK and paste it somewhere convenient, such as a text editor.
- Add /platform-tools to the end of the path you copied in the previous step. ('platform-tools' is the directory containing the ADB executable.)
- Copy the full path to your clipboard.
- Click your computer's search button (next to Start) and type view advanced system settings.
- Click View advanced system settings.
- When the System Settings dialog opens, click the Environment Variables button.
- Under System Variables (the lower pane), select Path and click Edit.
Do one of the following:
- On Windows 7 or 8, move your cursor to the farthest position on the right, type
;and then press Ctrl+V to insert the path to your SDK that you copied earlier. It may look like this:;C:Users<your user name>AppDataLocalAndroidSdkplatform-tools. Click OK on each of the three open dialog boxes to close them. - On Windows 10, click the New button and add this location.
- On Windows 7 or 8, move your cursor to the farthest position on the right, type
- Restart any terminal sessions, and then type
adb. If you successfully added ADB to your path, you will see ADB help info rather than 'command not found.'

Check for Connected Devices
Assuming ADB is added to your PATH, run the following commands:
Confirm that the serial number for your Fire tablet appears in the list of devices. For example:
On your tablet, your device's serial number is located under Settings > Device Options.
Check for Connected Devices If ADB Isn't In Your PATH
If your terminal doesn't recognize adb as a command (that is, you didn't add ADB to your PATH), you might have to run the commands from the SDK directory that contains ADB.
- In Android Studio go to Tools > SDK Manager.
- In the SDK Manager dialog box, copy the Android SDK Location.
Browse to this location in your terminal or command prompt. For example:
Mac
Windows
Then go into the
platform-toolsdirectory:The
platform-toolsdirectory containsadb.Now run the ADB commands as follows:
Mac:
Windows:
The response should list your device's serial number. For example:
If your Fire tablet is still not detected, you may need to reboot your computer or log out and back in for the changes to take effect.
Troubleshooting
Tablet doesn't appear in list of devices in Android Studio
If you don't see your tablet device in the list of devices in Android Studio, click the devices drop-down menu and select Troubleshoot device connections:
Click Rescan devices.
If rescanning devices doesn't detect your Fire tablet as a device, your micro-USB cable might be bad, you might have the wrong USB connection type (e.g, camera instead of media device), or you might not have enabled USB debugging. You can also try restarting your computer and the tablet.
Driver For Usb Drive
Uninstall the non-ADB Driver (Windows)
If you previously connected a Fire tablet without first enabling ADB on the Fire tablet, you might need to remove the existing USB device driver and force re-installation of the driver. To remove the non-ADB driver:
- Using a micro-USB cable, connect your Fire tablet to a USB port on your computer.
- On your computer (Windows 10), click the search button (next to the Start menu) and type Device Manager in the search. Then select it in the results. (Other Windows versions have different options for accessing the Control Panel.)
- In the Device Manager window, expand Portable Devices.
- Right-click the Fire device and then click Properties.
- In the Properties window, on the Driver tab, click Uninstall, and then Confirm.
- Unplug your Fire tablet from your computer.
Confirm the Fire Driver Is Installed Correctly
You can confirm that the Fire driver is installed correctly by doing the following:
Driver For Usb
- On your computer, click the search button search button (next to the Start menu) and type Device Manager.
In Device Manager, under Fire Devices, verify that that a device appears called Android Composite ADB Interface.
If your Device Manager shows an Other Devices section with a second Fire device with a yellow alert sign, your computer is listing Amazon's unrecognized ADB module as a separate device. To fix this issue:
- Under Other Devices, right-click the Fire device and select Properties.
- On the Driver tab of the Properties window, select Update Driver…
- Choose to browse for the driver software, then navigate to Let me pick from a list of device drivers on my computer > Show All Devices > Have Disk.
- Navigate to the folder where you installed the Amazon driver (typically
C:Program Files (x86)Amazon.comFire_DevicesDrivers) and select it. Ignore the warning regarding installing drivers and proceed.
You should now correctly see your Fire tablet with the ADB driver installed.
Drivers Geologger Usb Drivers USB Devices
Last updated: Oct 29, 2020